絵の上達にはトレースが有効!
プロの絵を真似して描くことで以下のような絵の感覚を身に着けることができるそうです。
- キレイで無駄の無い線が描けるようになる
- 絵を描く集中力を鍛えられる
- 自分の絵の描き方のクセ、どこが甘いのかという弱点を明確にできる
イラストを描き始めたばかりの人は、毎日プロの絵をトレースしよう!
思い通りのパスを素早く描けるようになるのが私の目標です。作品紹介の項で講義中に作成したトレースを紹介します。
パスについて
▼クローズパス
イラレのパスは必ずクローズさせないと、正しく色が塗れません。色を塗りたいオブジェクトは必ずクローズパスにすることを意識する。
▼オープンパス
服のシワや髪の毛など、色を塗りたくない線情報はオープンパスで作る。他のオブジェクトのパスの一部をコピーしてきて転用すると時短。
レイヤー設定・ツールについて
▼トレースする画像のレイヤー設定
- テンプレートにする(勝手にロックがかかり、透過度が50%になる)
- 元絵の色を採取するためにレイヤーを丸ごとコピーして、テンプレート表示を外したものも用意する
▼最初は単純なオブジェクトでつくろう
例:【アンパンマン】の場合→腕、手、足、胴体など
- 四角ツール
- 丸ツール
- 多角形ツール
▼複雑な形状の作り方
例:【アンパンマン】の場合→マント
- ペンツール:直線を自由に引ける(ハンドルを使うと曲線も〇)
- 曲線ツール:直線の一部を引っ張ると、曲線になる
▼形状の修正
例:【アンパンマン】の場合→腕と手をシェイプ形成ツールで合体させて、丸みを持たせるなど
- 選択ツール:オブジェクト全体を選択
- ダイレクト選択ツール:アンカーポイントをピンポイントで選択
- シェイプ形成ツール(shift+M):複数のオブジェクトを合体させて、閉じたパスを作る。めちゃくちゃ便利👀
▼その他の便利ツール
- リフレクトツール(O):オブジェクトを反転。altを押しながら基準点を変更可能
- 回転ツール(R):altを押しながら基準点を変更可能
例:円を中心に花びらが5枚付いている花を描きたい
→花びらが360度を5分割しているということなので、回転ツールプロパティの角度に360/5と入力
→コピーをクリック
→ctrl+Dで繰り返す
→完成
トレースのコツ
実際にトレースをしてみて、作業のコツが掴めてきたような気がします。私がトレースする時の作業フローを紹介します!
まず最初に、面積の大きな塗面(クローズパス)のオブジェクトから作り、最後に線など(オープンパス)を作る流れをイメージすると良いと思います。
- 単純なオブジェクト(四角・丸)で塗面(閉じたパス)を作る
- 閉じたパスのオブジェクトがたくさん作れたら、シェイプ形成ツールでオブジェクトを合体させる
- 服のシワや髪の毛などの線をオープンパスで作る
※複雑な形状についても1→2→3の流れで作成します
作品紹介



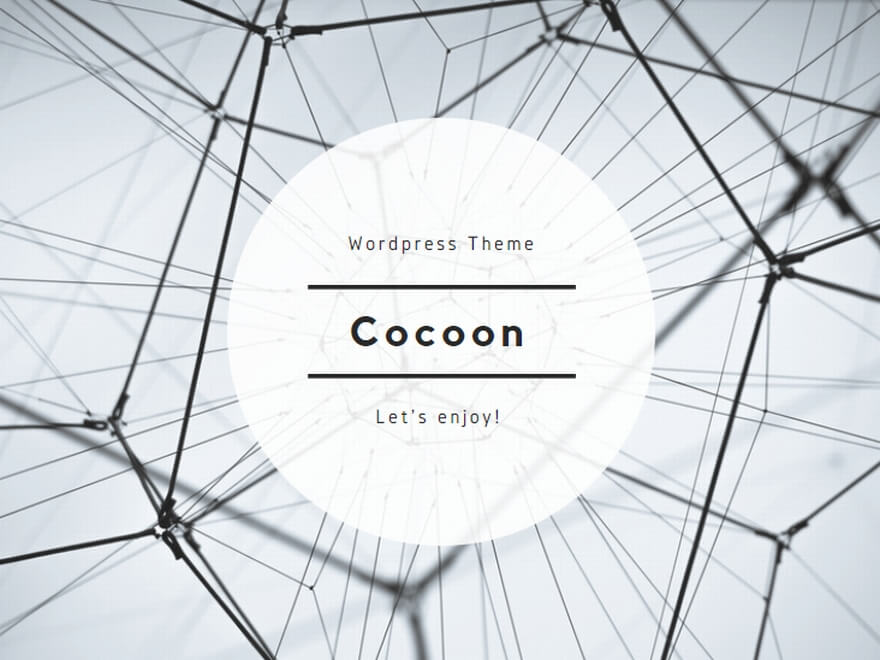


コメント